 AWS 오토스켈링 테스트 과부화주기
AWS 오토스켈링 테스트 과부화주기
인스턴스가 생성이 되면 해당 인스턴스의 IP로 ssh 접속을 합니다. sudo amazon-linux-extras install epel -y epel을 설치해 준 후 stress 테스트를 하면 됩니다. 만약 설치가 안되었다면 아래처럼 입력을 해주세요. sudo install stress -y stress 테스트는 아래처럼 입력하면 됩니다. stress --cpu 2000 --timeout 60 60초 동안 2000대의 cpu를 넣어주었습니다. 원하는 시간으로 수정을 하면 됩니다. 저처럼 오토스케일링 설정에서 대상값을 20, 인스턴스 요구사항을 150으로 했으면 거의 10분 정도 지나면 인스턴스의 변동이 기록되기 시작합니다. 오토스케일링 생성 바로가기 만약 인스턴스가 생성이 되었는데 원하는 이미지가 뜨지..
 AWS 오토스켈링 Auto Scaling 생성
AWS 오토스켈링 Auto Scaling 생성
초반에 시작 템플릿 생성 해준 것을 등록해 줍니다. 시작 템플릿의 버전이 여러 개라면 해당되는 버전을 선택해 줍니다. 시작 템플릿 생성 바로가기 AWS 시작 템플릿 생성하기 기본으로 인스턴스를 생성해줍니다. 생성을 한 인스턴스에 업로드를 할 파일을 올려줍니다. 해당 인스턴스에서 우클릭을 하여 이미지를 생성합니다. 생성한 이미지는 왼쪽 이미지 폴더 > AMI 로 bbibbi.tistory.com 이후 다음버튼을 눌러 이동합니다. 가용 영영 서브넷은 2개 이상 선택해 줍니다. 저는 2a와 2c를 선택해 주었습니다. 다음 화면으로 넘어가면 로드 밸런싱을 연결해 주는 화면이 나옵니다. 생성을 했던 로드밸런서를 등록해 주면 됩니다. 하단에 추가 설정에서 지표 수집 활성화 버튼에 클릭해 주고 넘어갑니다. 다음 화면..
 AWS 대상 그룹 Target Group 생성
AWS 대상 그룹 Target Group 생성
로드 밸런싱 폴더 > 대상 그룹 폴더로 이동합니다. 대상 그룹 생성 버튼을 클릭하여 생성 화면으로 이동합니다. 특별하게 건들 것 없이 타겟 그룹 명을 입력한 후 생성을 합니다. 저는 nginx 를 사용하고 있기 때문에 hralth checks 에 경로를 따로 넣어주지 않았습니다. 경우에 따라서 수정을 해줘야 하는 경우는 수정이 필요합니다. 다음 버튼을 누르면 인스턴스를 등록하라고 뜹니다. AMI를 활용하여 생성한 인스턴스를 등록해줍니다. Review Targets 에 인스턴스가 떠야 정상적으로 진행이 된겁니다. 이후 create target group 을 눌러줍니다. 처음 생성을 하면 None associated 라고 뜹니다. 로드 밸런싱이 연결되기 전 까지는 할당된 인스턴스 또한 unused 로 뜹니다..
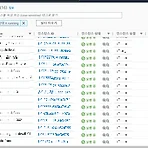 AWS 시작 템플릿 생성하기
AWS 시작 템플릿 생성하기
기본으로 인스턴스를 생성해줍니다. 생성을 한 인스턴스에 업로드를 할 파일을 올려줍니다. 해당 인스턴스에서 우클릭을 하여 이미지를 생성합니다. 생성한 이미지는 왼쪽 이미지 폴더 > AMI 로 들어갑니다. AMI는 상태가 사용 가능하기 전 까지 시간이 한참 걸리니 해놓고 다른 작업을 하면 됩니다. 상태가 사용 가능으로 변경이 되면 AMI로 인스턴스를 시작해도 되고 시작 템플릿을 생성해도 됩니다. 저의 최종 목표는 오토스케일링이기 때문에 인스턴스를 생성을 해놓고 시작 템플릿을 만들기로 하였습니다. 버튼은 우측 상단에 AMI로 인스턴스 시작 이라고 적혀있습니다. -시작템플릿 생성 좌측 인스턴스 폴더 > 시작 템플릿 이라는 항목으로 이동 후 시작 템플릿 생성 버튼을 눌러 생성하는 창으로 이동합니다. 이름이나 설명..
 [Java] 알고리즘 재귀함수 하노이탑
[Java] 알고리즘 재귀함수 하노이탑
package HanoiExample; public class Hanoi { public static void main(String[] args) { hanotFun("A", "B", "C", 4); } public static void hanotFun(String start, String pass, String end, int num) { //시작지점 start 지나가는 곳 pass 마지막 모이는 곳 end 4개를 옮기겠다 if(num == 1) { //1혼자 남았을 때는 바로 끝으로 옮긴다 System.out.printf(num + ":%s -> %s\n", start, end); } else { hanotFun(start, end, pass, num -1); System.out.printf(num ..
 Vue | vue-chart-3 사용하기
Vue | vue-chart-3 사용하기
Chart.js 만을 사용해서 차트를 사용 해보려고 했는데 뜨기는 하는데 update가 안되서 한참 고민을 하다가 결국에 vue-chart-3으로 바꿨습니다. update 도 간단하게 되고 좋네요. 설치 yarn add vue-chart-3 chart.js 이미 chart.js 가 깔린 경우는 깔지 않아도됩니다. 표 삽입 방법 template 을 작성 해줍니다. import { defineComponent } from 'vue'; import { DoughnutChart } from 'vue-chart-3'; import { Chart, registerables } from "chart.js"; Chart.register(...registerables); export default defineCompon..
 Vue | Chart.js 를 활용하여 차트 넣기
Vue | Chart.js 를 활용하여 차트 넣기
저는 YARN 을 사용하고 있기 때문에 yarn 으로 설치를 해줬습니다. yarn add vue-chartjs chart.js 차트를 띄우려고 하는 vue 파일에 적용하면 됩니다. template 에는 필요한 부분을 Bar 형태의 차트 기준입니다. import { Bar } from 'vue-chartjs' import { Chart as ChartJS, Title, Tooltip, Legend, BarElement, CategoryScale, LinearScale } from 'chart.js' ChartJS.register(Title, Tooltip, Legend, BarElement, CategoryScale, LinearScale) 그 이후에 차트에 대한 정보를 넣어줍니다. data() { ret..
package FirstPackage; import java.util.Arrays; import java.util.Scanner; public class Date1005 { public static double[] num1 = new double[10]; public static double[][] m = new double[3][3]; public static void main(String[] args) { System.out.println("start"); Scanner scanner = new Scanner(System.in); for (int i = 1; i < 10; i++) { double num = scanner.nextDouble(); num1[i] = num; SortRow(m); } S..

